Microsoft Excel with a Microsoft 365 subscription is the latest version of Excel. Previous versions include Excel 2016, Excel 2013, Excel 2010, Excel 2007. This article explains how to use the IF-THEN function in Excel for Microsoft 365, Excel 2019, 2016, 2013, 2010; Excel for Mac, and Excel Online, as well as a few examples. Inputting IF-THEN in Excel The IF-THEN function in Excel is a powerful way to add decision making to your spreadsheets. Description Each of these functions, referred to collectively as the IS functions, checks the specified value and returns TRUE or FALSE depending on the outcome. For example, the ISBLANK function returns the logical value TRUE if the value argument is a reference to an empty cell; otherwise it returns FALSE. Excel provides a large number of built-in functions that can be used to perform specific calculations or to return information about your spreadsheet data. These functions are organised into categories (text, logical, math, etc.) to help you to locate the function you need from the Excel menu. The CHOOSE function CHOOSE Function The CHOOSE function is categorized under Excel Lookup and Reference functions. It will return a value from an array corresponding to the index number provided. The function will return the nth entry in a given list. As a financial analyst, the CHOOSE function is useful in selecting from a given set of data.
It's easy to use Excel for many of your day-to-day number-crunching tasks, like determining your business's average sale, computing classroom grades, or forecasting college expenses. Use this handy Cheat Sheet to discover great functions and tips to help you get the most out of Excel. Download macos mojave 10 14 4 update.
Excel Functions You're Likely to Use
Some Excel functions apply to specific subject areas, but others are general and apply to all needs. The following list shows an array of Excel functions used by one and all. Check here for a quickie reference to the purpose of each Excel function.
| Excel Function | Description |
|---|---|
| SUM | Calculates the sum of a group of values |
| AVERAGE | Calculates the mean of a group of values |
| COUNT | Counts the number of cells in a range that contains numbers |
| INT | Removes the decimal portion of a number, leaving just the integer portion |
| ROUND | Rounds a number to a specified number of decimal places or digit positions |
| IF | Tests for a true or false condition and then returns one value or another |
| NOW | Returns the system date and time |
| TODAY | Returns the system date, without the time |
| SUMIF | Calculates a sum from a group of values, but just of values that are included because a condition is met |
| COUNTIF | Counts the number of cells in a range that match a criteria |
Excel Text Functions You'll Find Helpful
Excel's text functions are very helpful when you're working with names, addresses, customer lists, or any other text-based data. Here is list of Excel functions associated with text, along with a description of what each function does:
| Function | Description |
|---|---|
| LEFT | Extracts one or more characters from the left side of a text string |
| RIGHT | Extracts one or more characters from the right side of a text string |
| MID | Extracts characters from the middle of a text string; you specify which character position to start from and how many characters to include |
| CONCATENATE | Assembles two or more text strings into one |
| REPLACE | Replaces part of a text string with other text |
| LOWER | Converts a text string to all lowercase |
| UPPER | Converts a text string to all uppercase |
| PROPER | Converts a text string to proper case |
| LEN | Returns a text string's length (number of characters) |
Excel Order of Operations to Keep in Mind
Mathematics dictates a protocol of how formulas are interpreted, and Excel follows that protocol. Xbox one controller won t connect bluetooth. The following is the order in which mathematical operators and syntax are applied both in Excel and in general mathematics. You can remember this order by memorizing the mnemonic phrase, 'Please excuse my dear aunt Sally.'
Parentheses
Exponents
Multiplication and division
Addition and subtraction
Excel Cell References Worth Remembering
In Excel formulas, you can refer to other cells either relatively or absolutely. When you copy and paste a formula in Excel, how you create the references within the formula tells Excel what to change in the formula it pastes. The formula can either change the references relative to the cell where you're pasting it (relative reference), or it can always refer to a specific cell.
Adobe premiere vs sony vegas pro 13. You can also mix relative and absolute references so that, when you move or copy a formula, the row changes but the column does not, or vice versa.
Preceding the row and/or column designators with a dollar sign ($) specifies an absolute reference in Excel.
| Example | Comment |
|---|---|
| =A1 | Complete relative reference |
| =$A1 | The column is absolute; the row is relative |
| =A$1 | The column is relative; the row is absolute |
| =$A$1 | Complete absolute reference |
Excel Error Messages to Get to Know
If you create a formula in Excel that contains an error or circular reference, Excel lets you know about it with an error message. A handful of errors can appear in a cell when a formula or function in Excel cannot be resolved. Knowing their meaning helps correct the problem.
| Error | Meaning |
|---|---|
| #DIV/0! | Trying to divide by 0 |
| #N/A! | A formula or a function inside a formula cannot find the referenced data |
| #NAME? | Text in the formula is not recognized |
| #NULL! | A space was used in formulas that reference multiple ranges; a comma separates range references |
| #NUM! | A formula has invalid numeric data for the type of operation |
| #REF! | A reference is invalid |
| #VALUE! | The wrong type of operand or function argument is used |
The past 10 years have seen a wave of innovative big data software designed to analyze, manipulate, and visualize data. Yet for the regular knowledge worker, Microsoft Excel, 30 years on, remains the go-to product for people looking to make sense of data. Satya Nadella, Microsoft's CEO, maintains that Excel is still the one Microsoft product that stands above the rest — and 750 million knowledge workers worldwide support that claim every day.
We've been teaching and testing Microsoft Excel for a decade, and a survey of several hundred office staff we ran suggests we spend more than 10% of our working lives spreadsheeting, and for those working in research and development or finance, it's more like 30%, or 2.5 hours a day.
Imagine, then, if this substantial proportion of the global workforce were a little better at using the application. Time would be saved, and productivity would improve.
Insight Center
- Scaling Your Team's Data Skills Sponsored by Splunk
Last year we put together The Definitive 100 Most Useful Excel Tips, for which we consulted Excel experts and looked at tens of thousands of test results and course usage data. Though every Excel feature has a use case, no single person uses every Excel feature themselves. Cut through the 500+ functions, and you're left with 100 or so truly useful functions and features for the majority of modern knowledge workers. We've selected ten from that list which are especially easy to learn (approximately 2 hours total) and which can make a material difference to productivity. These ten are listed in decreasing order of utility from our top 100 list. If, like many, you're stuck on what to learn next in Excel, you might want to look at this 2×2 matrix, which factors in usefulness and time needed to learn a skill.
Paste Special (10 minutes to learn)
Copy and paste is one of the simplest and most used functions in Excel. But we often carry over a format we don't want, or we copy a formula over, when instead we just want a value.
These little frustrations can take time to fix, which is why Paste Special is so… special. Paste Special enables you to pick which elements of the copied cell you bring over. After you've copied your cell (Ctr+C) hit Ctrl+Alt+V (or go to the Clipboard section of the Home ribbon, or Edit > Paste Special) to bring up Paste Special and make your selection. Alt+E+S+V is the shortcut to just paste values — probably the most common use of Paste Special.
Add Multiple Rows (2 minutes to learn)
We often need to add new rows between existing rows. The shortcut (Ctrl, shift, +) is pretty handy, especially as you can toggle the + to add multiple rows. Often, just highlighting the number of rows you want to add (say 5) and using right click, insert is quicker when adding in bulk as it will add the number of rows you've highlighted.
Flash Fill (30 minutes to learn)
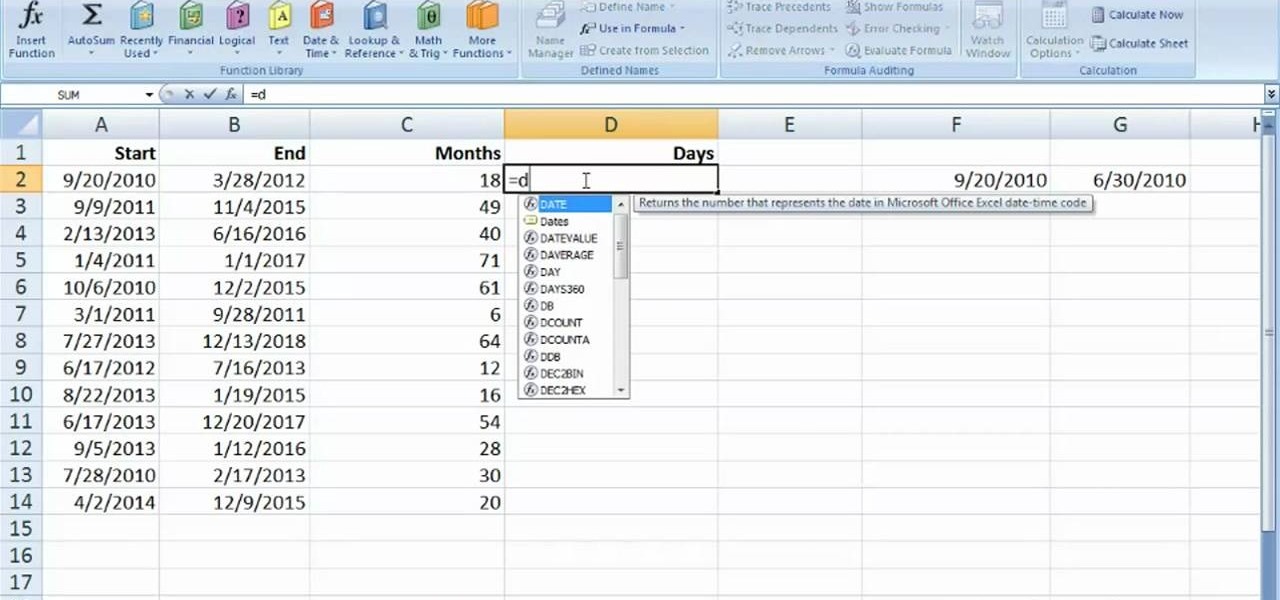
Excel developed a mind of its own in 2013 with this feature. Flash Fill automatically fills your data when it senses a pattern.
Suppose you have a list of product numbers in the first ten cells of column A, e.g. ‘ABC-00001' to ‘ABC-00010' and you only need the numbers after the ‘-'. You can easily discard the ‘ABC' using Flash Fill. Pre-2013 this was possible, but relied on a combination of functions (FIND, LEFT, &, etc). Now, this is much faster and will impress people.
Establish the pattern by typing ‘00001' into the first blank cell. If Flash Fill is turned on (File Options, Advanced) just start to type the next product number in the cell below and Flash Fill will recognize the pattern and fill down the remaining product numbers for you. Just hit the Enter key to accept. Or, get it going manually by clicking Data > Flash Fill, or Ctrl+E.
Flash Fill is like magic, and can be used in many different scenarios. It's a fantastic time saver when you need to input or change a lot of data quickly and accurately. Flash Fill is a jaw-dropping feature.
INDEX-MATCH (45 minutes to learn)
Aside from VLOOKUP (which looks up the value in one column and returns a corresponding value from another column), INDEX and MATCH are the most widely used and most powerful tools in Excel for performing lookups. Used separately, these functions are invaluable, but it's when you combine them that their true power is unleashed. INDEX and MATCH used in combination help you extract the data you need from a large dataset efficiently and precisely. Mastering these functions will not only make you look like an Excel whiz to your colleagues and manager, but can make a tedious, mundane task quick and simple. Here's how these functions work:
VLOOKUP is a great function, but it has its limitations. It can only look up values from left to right. The lookup value must be on the left in the lookup table. INDEX and MATCH allows you to look up a value anywhere in the lookup table regardless of its position.
Let's say you have a spreadsheet with a list of products. You have columns titled 'Product Number', 'Profit', 'Product Name', and 'Revenue'. On another spreadsheet, you have a list of the product names and you want to look up how much profit each product has generated. In this scenario, we are using the product name (our lookup value) to look up the profit. The product name sits to the right of the profit and so VLOOKUP would not work. This is the perfect scenario for INDEX and MATCH.
The syntax would be:
=INDEX(Profit column,MATCH(Lookup Value,Product Name column,0))
Here's a good way to remember how it works:
=INDEX (Column I want a return value from, MATCH (My Lookup Value, Column I want to Lookup against, Enter '0' )) (Zero gives you an exact match, you can match against less than (-1) or greater than (1) as well.)
At first and even second glance, INDEX and MATCH looks complex. It certainly needs some practice, but it's worth getting your head around as it is more flexible and more powerful than a VLOOKUP. It's one of the most important uses of Excel, period.
SUM (2 minutes to learn)
This is one of the first functions you're likely to learn in Excel — how to sum a row or column. But did you know you can select the cell at the end of a row or column and press Alt + to do this functions in seconds?
CTRL Z / CTRL Y (1 minutes to learn)
This is your Excel get-out-of-jail-free card. If you aren't using Ctrl Z to undo mistakes in Excel, then you should be. What many people don't know is that Ctrl Y does the opposite — redo. The two work in tandem very nicely, and you cycle through iterations of your work until you find the right one.
Remove Duplicates (10 minutes to learn)
This is so simple and quick to use. Remove Duplicates does exactly what you'd expect — it removes the duplicates in any given range of data. Our advice is to remove the values you want to dedupe and place them in another sheet. It's found on the Data tab in the Data Tools section of the Ribbon.
If you just want to highlight duplicates, you can do this using Conditional Formatting. The shortcut to get you there is Alt H L. (Or find it on the Home ribbon under Styles).

Excel developed a mind of its own in 2013 with this feature. Flash Fill automatically fills your data when it senses a pattern.
Suppose you have a list of product numbers in the first ten cells of column A, e.g. ‘ABC-00001' to ‘ABC-00010' and you only need the numbers after the ‘-'. You can easily discard the ‘ABC' using Flash Fill. Pre-2013 this was possible, but relied on a combination of functions (FIND, LEFT, &, etc). Now, this is much faster and will impress people.
Establish the pattern by typing ‘00001' into the first blank cell. If Flash Fill is turned on (File Options, Advanced) just start to type the next product number in the cell below and Flash Fill will recognize the pattern and fill down the remaining product numbers for you. Just hit the Enter key to accept. Or, get it going manually by clicking Data > Flash Fill, or Ctrl+E.
Flash Fill is like magic, and can be used in many different scenarios. It's a fantastic time saver when you need to input or change a lot of data quickly and accurately. Flash Fill is a jaw-dropping feature.
INDEX-MATCH (45 minutes to learn)
Aside from VLOOKUP (which looks up the value in one column and returns a corresponding value from another column), INDEX and MATCH are the most widely used and most powerful tools in Excel for performing lookups. Used separately, these functions are invaluable, but it's when you combine them that their true power is unleashed. INDEX and MATCH used in combination help you extract the data you need from a large dataset efficiently and precisely. Mastering these functions will not only make you look like an Excel whiz to your colleagues and manager, but can make a tedious, mundane task quick and simple. Here's how these functions work:
VLOOKUP is a great function, but it has its limitations. It can only look up values from left to right. The lookup value must be on the left in the lookup table. INDEX and MATCH allows you to look up a value anywhere in the lookup table regardless of its position.
Let's say you have a spreadsheet with a list of products. You have columns titled 'Product Number', 'Profit', 'Product Name', and 'Revenue'. On another spreadsheet, you have a list of the product names and you want to look up how much profit each product has generated. In this scenario, we are using the product name (our lookup value) to look up the profit. The product name sits to the right of the profit and so VLOOKUP would not work. This is the perfect scenario for INDEX and MATCH.
The syntax would be:
=INDEX(Profit column,MATCH(Lookup Value,Product Name column,0))
Here's a good way to remember how it works:
=INDEX (Column I want a return value from, MATCH (My Lookup Value, Column I want to Lookup against, Enter '0' )) (Zero gives you an exact match, you can match against less than (-1) or greater than (1) as well.)
At first and even second glance, INDEX and MATCH looks complex. It certainly needs some practice, but it's worth getting your head around as it is more flexible and more powerful than a VLOOKUP. It's one of the most important uses of Excel, period.
SUM (2 minutes to learn)
This is one of the first functions you're likely to learn in Excel — how to sum a row or column. But did you know you can select the cell at the end of a row or column and press Alt + to do this functions in seconds?
CTRL Z / CTRL Y (1 minutes to learn)
This is your Excel get-out-of-jail-free card. If you aren't using Ctrl Z to undo mistakes in Excel, then you should be. What many people don't know is that Ctrl Y does the opposite — redo. The two work in tandem very nicely, and you cycle through iterations of your work until you find the right one.
Remove Duplicates (10 minutes to learn)
This is so simple and quick to use. Remove Duplicates does exactly what you'd expect — it removes the duplicates in any given range of data. Our advice is to remove the values you want to dedupe and place them in another sheet. It's found on the Data tab in the Data Tools section of the Ribbon.
If you just want to highlight duplicates, you can do this using Conditional Formatting. The shortcut to get you there is Alt H L. (Or find it on the Home ribbon under Styles).
Freeze Panes (15 minutes to learn)
Ever scroll down a large table of data only to forget which columns are which? Freeze Panes is the answer here. You can freeze just the top row, first column or any number of either. Identify the columns and rows of the area you want to freeze. Then select the cell immediately to the right of those columns and beneath those rows. Go to the View tab and Freeze Panes in the Window section. Alt W F is the shortcut.
Microsoft Excel Functions Subtraction
F4 (10 minutes to learn)
There are two especially satisfying ways to use F4 in Excel. The first is when creating an Absolute Reference: F4 toggles you through the various options. The second is one that few people know about, but could seriously improve your Excel productivity. F4 repeats your last action, where available. For example, if you've just applied a border to one cell, use F4 to apply it to others.
List Of All Excel Formulas
CTRL + Arrows (5 minutes to learn)
If you've found yourself scrolling through a dataset to reach the bottom of it, stop right now and start using Ctrl + the arrow keys! This simple shortcut takes you straight to the end of the data in a column or row you are using. Combine it with Ctrl, Shift to highlight/select large areas of data in seconds.
Warning: If you have gaps in your data this will just take you down to the first gap. So if you want to get to the bottom fast, choose a column of data which has no gaps.
List Of Microsoft Excel Functions
Harness just a few of these ten items, and you can transform your typical work day. Whether you want to help justify data-driven business decisions at a high level, or simply get home to your family earlier, mastering the right Excel functions is a quick and easy way to maximize your productivity.
